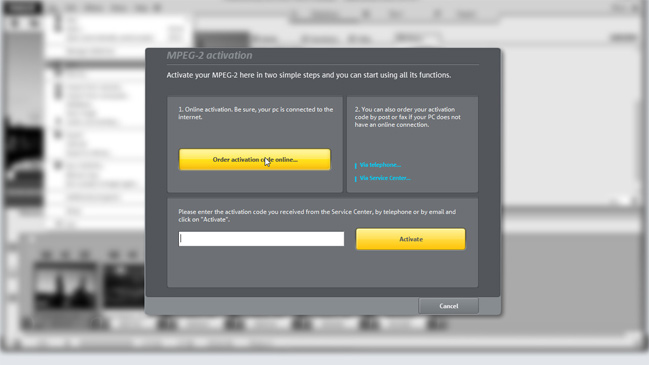Delete Track Garageband Ipad 2
- RECORDING A SONG IN GARAGEBAND FOR IPAD STEP BY STEP TUTORIAL. To record a song and then add other parameters to your song follow instructions listed below: Step 1. Open the GarageBand from your iPad and then navigate to and tap on + sign located near the top left corner of the screen. From the menu that now pops up, Tap on ‘New Song’.
- Delete tracks. Delete tracks. You can delete a track to remove it from the project. When you delete a track, all regions on the track are deleted. Delete a track. Control-click the track header, then choose Delete Track from the shortcut menu. GarageBand basics.
Mar 23, 2009 I recently deleted all my Garageband files and emptied the trash by mistake, and I spent ALL YESTERDAY trying to find software to recover it. I spent $100 for Data Rescue 2, which I thought would work, but after talking to their customer service i was informed that DR2 is incapable of recovering 'packaged files', hence Garageband. Use the track headers in GarageBand for iPad. Each Touch Instrument has a track that holds the recordings (called regions) you make with that instrument. In Tracks view, each track has an icon, a name, and controls that let you adjust its volume, and silence (mute) or solo the track. You can also reorder, rename, and delete tracks in Tracks view. Aug 20, 2015 Odds are, one of the first things you'll try to do in GarageBand for Mac is trim a track. Good news: it's super-duper easy, whether you want to chuck a chunk of audio or tweak a clip's starting. Feb 08, 2012 Is there a way to delete imported audio files or loops in GarageBand directly from the iPad 2? After I bounced tracks from GarageBand with iTunes I noticed that I needed to make a correction to one of the tracks.
When musical inspiration strikes there's nothing worse than needing to navigate a clunky software interface before getting your ideas in place. Fortunately, GarageBand for iPad takes much of the 'interface interference' away and allows you to get hands on, quite literally, with your music.
The big question, when creating music, is whether it's quicker to use a mouse and standard keyboard or to use a touch screen? A touch screen lacks the ability to perform quick keyboard shortcuts, but gains on the ability to quickly perform a function via a gesture such as a tap, pinch, swipe, etc.
Now, iOS apps and touch screen interfaces are still in their infancy, so I suspect there will be many changes in the way we interact and communicate with our tablets and computers in the coming years. In the meantime, here are 5 of my favorite GarageBand for iPad shortcuts that will help you get around and get you creating music more quickly with less fuss.
Tip 1 - Start Playback from Anywhere
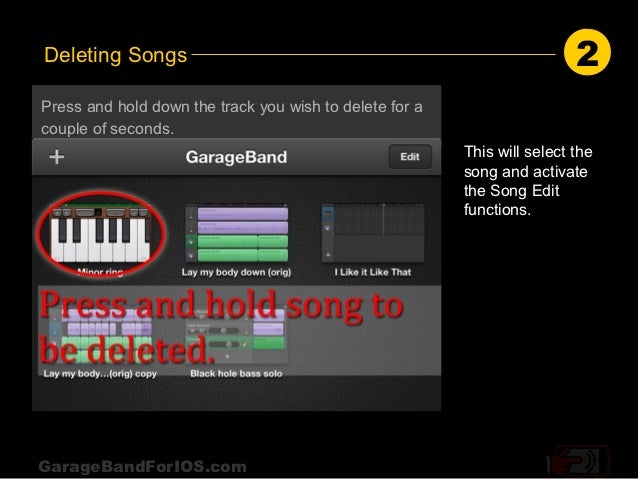
You may have discovered that by tapping or dragging on the Ruler you can reposition the Playhead. Try double-tapping anywhere along the playhead to begin playback from that position.
As an additional bonus tip, when in the Touch Instrument view you can pinch to zoom on the Ruler to zoom the timeline.
Tip 2 - Show/Hide Track Controls
Tap on the Mixer tab (top right of the Track view) will display the controls for the selected track and allow you to show or hide all Track Controls.
However, that takes at least 2 taps to get to this pop-up. A quicker way to show/hide Track Controls is to swipe right/left respectively over the track controls.
Delete Track Garageband Ipad 2 0
Tip 3 - Go to Touch Instrument View
Once in the Track view switching back to the Instrument's settings normally involves tapping on the View button in the Control Bar.
Another way is to double-tap on the icon of the track. Garageband for mac importing mp3. You will be immediately taken to the view page for that Touch Instrument without needing to move your arm those couple of centimeters to the top of your iPad!
Tip 4 - Volume Control & Reset
In Track View double tap a track's volume slider to reset it's volume level to 0dB.
Additionally, double-tapping the Master Volume slider to set it's volume level to 100%. Unfortunately, double-tapping again will not reset the volume level back to 0dB or the previous setting.. but this is useful if you want to quickly boost the overall level of your song.
Tip 5 - Swipe Solo and Mute Gestures
This is one of my most loved gestures in GarageBand for iPad (and Logic on the Mac)! Let's say you want to solo the first four tracks in your song in Track view. Your normal route is to tap on the solo button for each track and to un-solo repeat the process. That's 8 individual taps..
A much more satisfying trick is to swipe up or down along the solo or mute buttons for those tracks. This gives you the ability to swipe mute or swipe solo multiple tracks in one fell swoop!
If you have any GarageBand for iPad tips and tricks to share we'd love to hear them. If you have any GarageBand related questions (iPad or Mac) drop us a comment below!
GarageBand User Guide for iPad
You can merge (or bounce) any number of unmuted tracks in a song. This can be useful if you reach the maximum number of tracks for a song, but want to add more Touch Instruments.
Delete Track Garageband Ipad 2 Free
When you merge tracks, the tracks are replaced with a single track containing a stereo audio file in a new copy of the song. The original song is available in the My Songs browser, so you can edit the original tracks.
Merge tracks
Tap a track header to select it, tap the track header again, then tap Merge.
In the track header area, tap the circles for the additional tracks you want to merge.
Tap Merge.
A new copy of the song is created, with the merged tracks replaced by a single Audio Recorder track. The original song remains available in the My Songs browser.
Delete Track Garageband Ipad 2 3
You can also merge one or more tracks with the FX track. Any effects recorded to the FX track are added to the new Audio Recorder track, and the FX track is turned off (so the effects are audible only on the new track). For information about using the FX track, see Remix a song with GarageBand for iPad.