How To Use Mixxx
3 Select Mixxx as destination service. 4 Enjoy a cup of tea while MusConv works for you 😉 Once finished, your playlists and songs will be available on Mixxx. Move From iTunes to Mixxx – Video Tutorial. Alternative method to transfer playlists and tracks from iTunes to Mixxx: Select source service as iTunes; Select playlists. Mixxx has two features to help you with harmonic mixing. The first is a key lock. When it is active changing the speed of a track won’t affect the key. To enable key lock, click the key lock button in the Deck Options Button Grid. The second is that Mixxx can automatically detect the key of a track and will display it in the library and the decks.
Mixxx was designed to be easy to learn for both novice and experienced DJs.
This part of the manual provides you with directions for using Mixxx’s featuresto create your own mixes.
12.1. Setting Your Levels Properly (Gain Staging)¶
Setting your levels properly, also known as gain staging, is essential forgetting the best sound quality out of the equipment you are using. At every linkin your signal chain, from Mixxx’s channel gains to the power amplifier, thelevel should be well above the noise floor, but lower than the maximum levelbefore the signal clips. The level meters should mostly bearound the top of their green region. The level meter pictured to the left showswhere Mixxx’s level meters should average at the loudest parts of tracks. Theaverage level should not be in the yellow region. Use the yellow region to leaveheadroom, or available level above the average before the signal clips. Theloudest parts of the music (the transients) should briefly go into the yellowregion.
A waveform at a good level. Note that the example waveforms in this sectionwere made by adjusting the visual gain of the waveform display in Mixxx toillustrate the concepts. Adjusting the visual gain of the waveform displaydoes not change the level of the audio.¶
If a level meter is in its red region, the signal is clipping and the gainshould be turned down. Some equipment doesn’t have a level meter and only hasan LED that turns on when the signal clips. Clipping means that the peaks of thewaveform are flattened because the equipment has reached the maximum level thatit can amplify the signal to. This distorts sound in an unpleasant way and candamage equipment by driving it with more power than it is designed to handle.Increasing the gain past the point where clipping begins (further into the redon a meter) will distort the signal more. If you want to make the sound louderwhen every part of the signal chain is at its maximum without clipping, use morespeakers or use speakers that are more sensitive and convert electrical energyinto acoustic energy more efficiently.
A clipping waveform¶
On the other hand, the signal should not be too low. This is because every audiodevice generates a little noise at a level referred to as its noise floor.Additionally, analog signals pick up noise as they travel along wires. The signalmeasured by the meter on the left is relatively close to the noise floor. When adevice is turned up, the noise floor does not go up; only the signal does.However, every time the signal is amplified by the gain of another pieceof equipment, both the noise and the signal from previous devices in the signalchain are amplified. For example, if your sound card is turned down and you turnthe gain up on your mixer to compensate, the signal-to-noise ratio (SNR) of thesound card output will be low and the mixer’s gain will amplify the signal andthe noise from the sound card, plus the noise picked up along the wire. The endresult will have more noise than if the output of the sound card was turned upbefore the signal reached the mixer and the mixer’s gain did not have to beturned up.
A waveform that is too close to the noise floor¶
Note
To adjust the output volume of a sound system while maintaining ahigh signal-to-noise ratio, the gain should be adjusted as close tothe speakers as possible. Refer to theGain Knob section for details.
12.2. Beatmatching and Mixing¶
Beatmatching is the process of adjusting the playback rate of a track sothat it matches the tempo of another track. Beatmatching also involves adjustingthe phase of the beats in a track so that they are aligned with thebeats in the other track. Matching the tempo and aligning the beats arethe two things a DJ must do to beatmatch.
Mixxx can match the tempo and align the beats for you but this requires anaccurately detected BPM value and a correct beat grid for both tracks. To enablethis feature, tap the SYNC button. To beatmatch manually, the tempoof the two tracks must be synchronized by adjusting the playback ratesliders. You can adjust the phase of the beats by right-clicking and dragging oneither waveform display to temporarily speed up or slow down one of the tracksuntil the beats are aligned. The temporary pitch bend buttons can also be usedto momentarily adjust the playback rate, allowing you to “shuffle” the beats ina track forwards or backwards, so they can be aligned with another track. Seethe chapter Sync and Rate Controls.
Two tracks are beatmatched once their tempos are matched and their beats arealigned. A “perfect” beatmatch is nearly impossible - there will always be atiny difference in the playback rates. A keen DJ will keep his or her ears openand listen for the beats drifting out of alignment. This has a distinct “doublebass kick” sound which is often preceded by the kick weakening in intensity asthe two kicks drift out of phase. When this happens, the beats can be realignedby simply tapping one of the temporary pitch bend buttons a few times in theappropriate direction.
12.3. Master Sync¶
Master Sync is an intelligent assistant that allows you to leave thebeatmatching to Mixxx so you can focus on track selection, effects manipulation,looping, 4 deck mixing, and other advanced DJing techniques.
To activate Master Sync on a deck, push and hold (or click and hold) theSYNC button. You’ll know Master Sync is on because the sync buttonwill remain lit. Changing the rate of any deck that has Sync lit will changethe rates of all other decks that also have the Sync button lit. There is noneed to set specific decks to be a master or followers. You can play, stop,eject, load, and queue any track with master sync and it won’t interrupt theplayback of the other decks. However, changing the rate of a stopped deck willchange the rate of playing decks.
Master Sync will also notice if one of your tracks is double the BPM of anothertrack and match them correctly. So if you want to mix a 140 BPM drum & basstrack with a 70 bpm dubstep track, Master Sync will make sure they are lined upproperly.
Hint
Usually, Master Sync will only make sure the rate sliders are setcorrectly. If you also want to make sure your beats are perfectly insync, turn on the QUANTIZE button. When activated,Quantize will ensure that the beats are perfectly lined up as well.
12.4. Harmonic Mixing¶
Harmonic mixing is a technique to mix songs with matching melodies andharmonies. To learn more about harmonic mixing you might want to check out themixshare archive.
Mixxx has two features to help you with harmonic mixing. The first is akey lock. When it is active changing the speed of a track won’t affectthe key. To enable key lock, click the key lock button inthe Deck Options Button Grid. The second is that Mixxx can automaticallydetect the key of a track and will display it in the library and the decks. Thenotation which is used to display a key can be changed in Key DetectionPreferences.
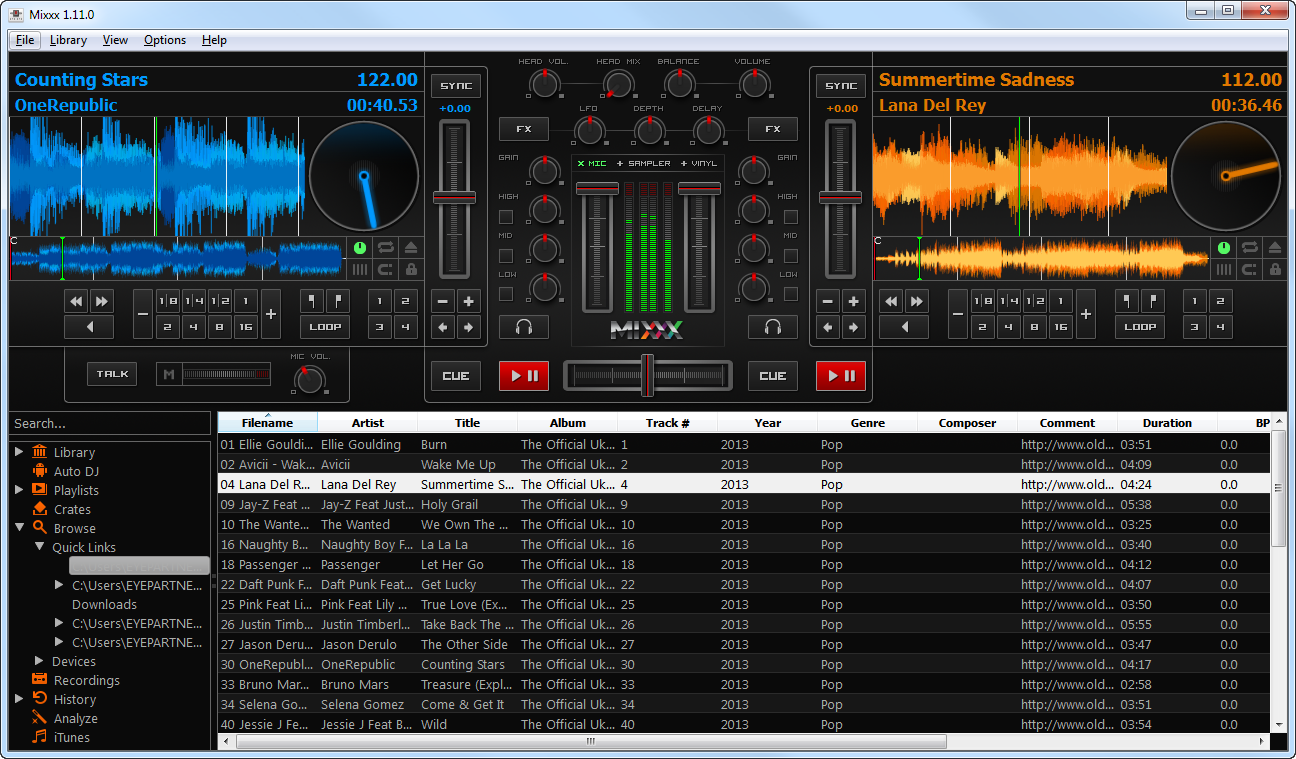
12.5. Recording Your Mix¶
With the integrated recording feature you can record your mix as an audio fileand listen to it later, distribute it as a Podcast or burn it to CD.

By default, Mixxx records the Master output. Alternatively, Mixxx can recordthe output of an external mixer if you have an audio interface configured forthe Record/Broadcast input in Preferences ‣ SoundHardware. Refer to Recording And Broadcasting With An External Hardware Mixer fordetails.
Mixxx can record your mix in various audio formats and quality settings. You cansplit your recordings, generate cue files, choose a customrecording directory and even set your own metadata. By default, Mixxxsaves your recordings as lossless wav files to aMixxx/Recordings sub-folder in the Mixxx music directory. Before youstart recording, we recommend that you adjust the settings inPreferences ‣ Recording.
If you click on the Recordings icon in the sidebar of the Mixxx library, thetrack table to the right displays the content of your recordings directory. Newrecordings are automatically saved to this directory as well as CUE files if youchoose to create them in the preferences.
Hint Virtual dj 8 screen download.
Recording your mixes and listening to them later to critiqueyourself is a great tool for improving your DJing skills. Sendingyour mixes to other DJs for feedback can also be helpful.
12.5.1. Record your mix to disk¶
Click on the recording icon on top of the application window to start,and stop the recording session. The duration of the running recording isdisplayed next to the icon.
Note
The recording widget might not be available in some skins.
Alternatively:
Click on the Recordings icon in the sidebar to switch to theRecordings view
Click the Start Recording button or clickOptions ‣ Record Mix in the menu on top of the Mixxxapplication window.
The display above the track table shows how much data has already beenrecorded, as well as the duration of the recording.
Perform your mix
Click the Stop Recording button to stop the recording when the mixhas finished.
Hint
You can instantly play your recording as a track in Mixxx. Simplydrag-and-drop the track to a deck.
12.6. Using Auto DJ For Automatic Mixing¶
Auto DJ allows you to automatically load tracks from the Auto DJ playlist whenthe current track is nearly finished, and crossfade into it. SeeAuto DJ - Automate your mix.
12.6.1. Loading tracks into Auto DJ¶
To play tracks automatically, they must first be loaded into the Auto DJplaylist. The Auto DJ playlist is empty by default.
There are several ways to load tracks into the Auto DJ playlist:
Select single or multiple tracks from the library, a regular playlist or crateand drag them to the Auto DJ icon on the left.
Select a regular playlist or crate, right-click with the mouse and selectAdd to Auto DJ from the mouse menu. This adds all tracks to Auto DJ.
While in the Auto DJ view of the library, drag tracks from external filemanagers to the Auto DJ icon in the sidebar or to the Auto DJ track table onthe right.
How To Use Mixer Brush Photoshop
12.6.2. Using Auto DJ crates¶
Instead of inserting the contents of the crates directly into the Auto DJplaylist, Auto DJ crates are associatedcrates that become a source of random track selections.
Add a crate to the Auto DJ track sources: Expand the Auto DJitem in the sidebar, and right-click on the Crates sub-item.Select one of the existing crates from the list. This makes the content of thecrate available for random selection into the Auto DJqueue for automatic mixing. The name of the crate is now listed as sub-itembelow.
Kelsea for TeamViewer wrote:Hey Samuel- I realize you're looking for input from other Spiceheads, but wanted to let you know that if you wanted to hash out these concerns with me or someone at Teamviewer, that's definitely an option (feel free to PM me if you'd like!). Do you have such a policy in place? Teamviewer mac security and privacy.
If you do not have any crates available for selection in the list, goand create a crate first and add some tracks, see Crates - Organizing tracks into collections.
Manually add tracks from track sources to Auto DJ: Click theAuto DJ item in the sidebar and switch to the Auto DJ view of thelibrary. Click the Add random button to add one track at the timefrom Auto DJ track sources to the bottom of the Auto DJ playlist.
Note
If you did not set any crates as an Auto DJ track source, clickingthe Add Random button will add a randomly selected trackfrom the whole library instead.
Automatically add tracks from track sources to Auto DJ: Mixxx can randomlyadd tracks to the Auto DJ playlist from track sources as soon as aspecified minimum number of tracks remain. SelectPreferences ‣ Auto DJ ‣ Enable random track addition toqueue ‣ On. Set Minimum allowed tracks before addition tochange the minimum number of tracks after which random tracks may be added.
Note
If you did not set any crates as an Auto DJ track source, tracks areselected from the whole library instead.
Remove a crate from the Auto DJ track sources: Expand the Auto DJitem in the sidebar, and right-click on one of the crates listed below theCrates sub-item. Select Remove Crate as TrackSource to remove the crate from the Auto DJ track sources.
12.6.3. Playing tracks in Auto DJ¶
Now that you have loaded tracks into the Auto DJ playlist, you can activate AutoDJ as follows:
Click on the Auto DJ icon in the sidebar to switch to the AutoDJ view of the library.
Click the Enable Auto DJ button.
The first tracks from your list are loaded into the decks and the playbackstarts.
Mixxx will continue to automatically mix until the Auto DJ playlist is empty.
Click the Disable Auto DJ button to stop the automatic mixing
How To Use Mixer
Hint
How To Use Mixer Pro
You can add a track to the end of the Auto DJ playlist once it isplayed instead of removing it. Set Preferences ‣Auto DJ ‣ Re-queue tracks after playback ‣ On.